
- DISCORDでマイクが認識しない、相手の声が聞こえない時の対処方法
- 自分の声が相手に聞こえない(マイクが認識されない時)
- 相手の声が聞こえないとき
- まとめ
- 設定ができているのに聞こえない、マイクが認識しない場合
DISCORDでマイクが認識しない、相手の声が聞こえない時の対処方法
DISCORDの不具合で、自分の声が相手に聞こえない(マイクが認識されない)、相手の声が聞こえないなどがあります。
その時の、基本的な対処方法を紹介していきます。
自分の声が相手に聞こえない(マイクが認識されない時)
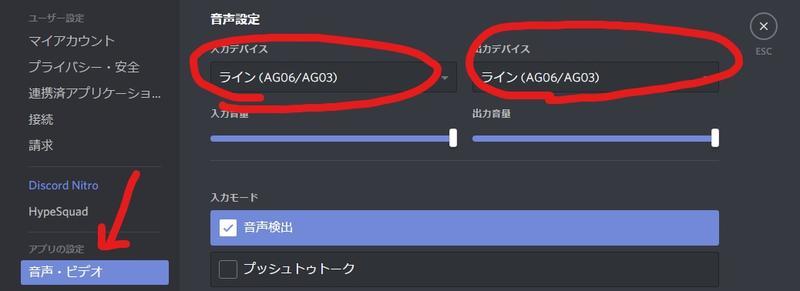
DISCORDの歯車マーク(設定)を開きます。
次に、入力デバイスを確認します。入力デバイスがDefaultや使いたいマイクの名前になっていない場合、自分の声が相手に聞こえない(マイクが認識されない)問題になります。
Windows10であれば、サウンド設定(録音)から
使用したいデバイスをちゃんと設定できている確認します。
使用したいデバイスが既定のデバイスとなっていないときは、使いたいデバイスを右クリックで、既定の通信デバイスとして設定できます。
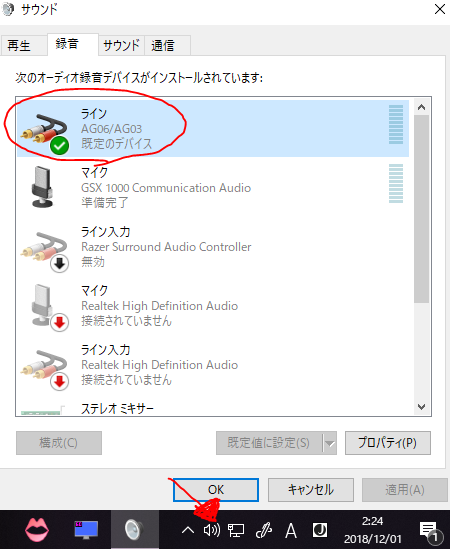
DISCORDの入力デバイス名とWindows10側の規定の通信デバイス名が同じになっていると自分の声が相手に聞こえるようになるはずです。
相手の声が聞こえないとき
相手に声が聞こえないときも、自分の声が聞こえないときと同様に
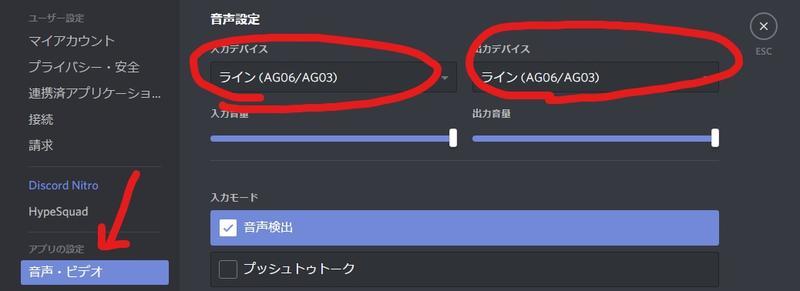
出力デバイスを確認します。
Defaultになっている場合は、使用したいデバイス名を選択してください。

Windows10のサウンド(再生)設定から、使用したいデバイスが既定のデバイスになっっているか確認します。既定のデバイスになっていいない場合、右クリックで既定のデバイスとして選択します。
DISCORDの出力デバイス名とWINDWSの再生デバイス名が同じであれば、音声が聞こえるはずです。
まとめ
DISCORDの入出力デバイス名とWindows側の既定のデバイス名が同じになっているか確認をする。違えば、既定のデバイスとして設定を行い、DISCORDでそのデバイス名を選択する。
設定ができているのに聞こえない、マイクが認識しない場合
- デバイスの故障している
- DISCORDの再起動
- PCの再起動
などを検討してみてください。
Discordが起動しない場合は、こちら