Youtubeで複数視点(マルチカメラ)を配信する方法

ゲーム配信で
このYoutubeのマルチカメラ機能を使えば、オンラインゲームなどで複数の視点を移すことが可能になる。
たとえばPUBGなど、負けたら暇なゲームを視点を切り替えることでユーザを退屈させないようにできます。
(いい感じの図を作る)
また、どういつチャンネルでのグループ配信でこの機能を利用することで
視聴者の分散を抑えることができるようになります。
PS4でマルチカメラを使った配信は可能なのか?
できません。ストリームキーを入力することができないためできません。
キャプチャーボードを用いたPCを経由する配信であれば可能になります。
複数視点(マルチカメラ)でのYoutube配信方法
必要なもの
- OBS Studioなどの配信ソフト
- マルチカメラを適応したイベントの作成
今回の例では、Steamlabs OBSを使用します。
手順1:イベントの作成

Youtubeのクリエイターツールからライブストリーミングのプルダウン内にあるイベントから新規イベント作成します。
手順2:カメラの設定

まず、「メインカメラ」の設定を行います。
ストリームキーは、「1回限りのストリームキー」を作成
エンコーダの選択では、「その他のエンコーダ」を選択します。
「その他のエンコーダ」を選択すると、下に
- ストリーム名
- プライマリサーバのURL
- バックアップサーバのURL
が出てくると思います。

その中で、「ストリーム名」がストリームキーになります。
「ストリーム名」をコピーして配信ソフトのストリームキーの部分にペーストします。

他の視点を増やす場合も同様に
上部の「カメラを追加」から視点を増やして、上記と同様の設定を行います。
*サムネイルは別のものを設定してください。
手順3:配信開始
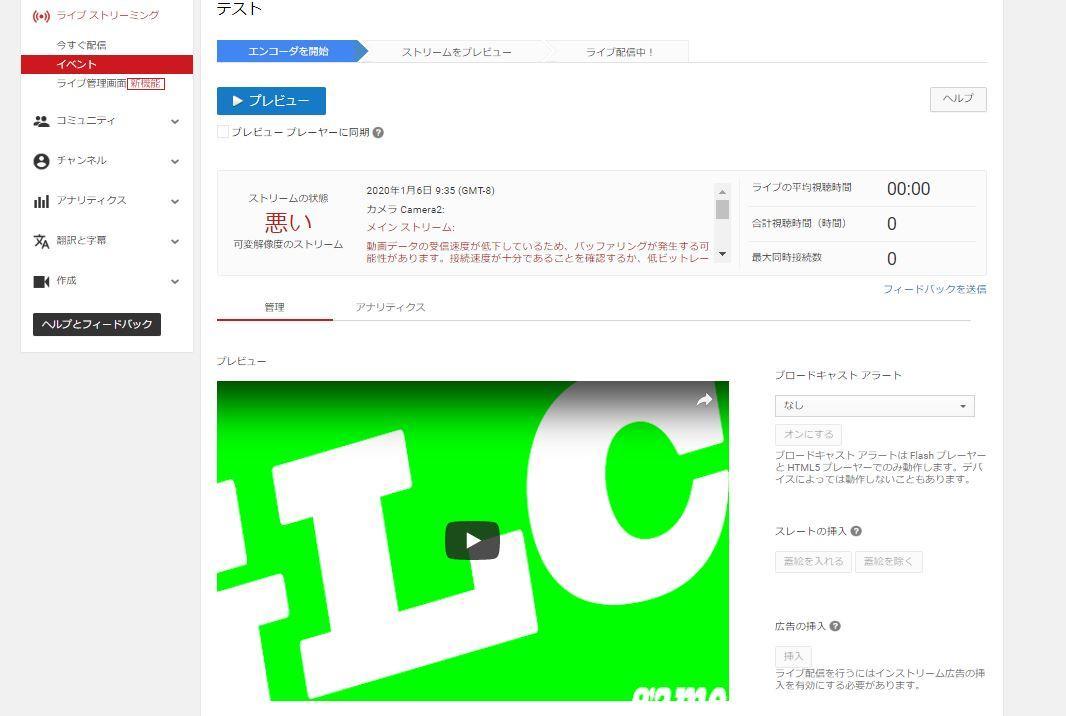
イベント内のライブ管理画面から「プレビュー」を押して後に、処理が完了して
「ストリーミングを開始」を押すと配信を開始します。
手順4:配信を終了する
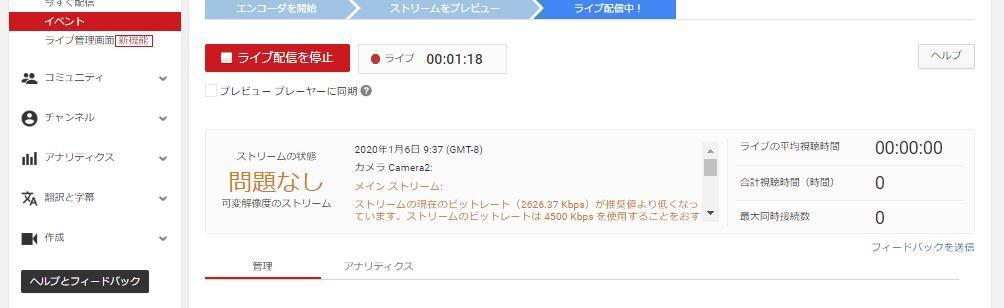
配信を終了する際は、「ライブ配信を停止」を押せば配信が終了します。
OBSの配信を終了してもYoutubeの配信は終了しません。
以上です。