
Streamlabs OBSがアップデートで日本語対応となりましたね
そのため、多くの人がStreamlabs OBSに移行または、新規で導入する機会が増えるかと思いますので、設定の紹介などをしていきたいと思います。
Streamlabs OBSのいいところは、通常のOBSと比べて拡張性が高いところです。
ディスコードや他のソフトと連携していたり、Streamlabsのウィジェットの追加や編集を行えたり、Streamlabs OBSの有志が作成したゲームオーバーレイをダウンロードするだけで使用することができたりします。
そのため、簡単にStreamlabs OBSを使用してゲーム配信などを行うことができます。
ゲームオーバーレイについては、ほかの記事で紹介しているのでそちらをご覧ください
では、さっそく設定をしていきましょう。今回はStreamlabs OBSを使用してゲーム配信する方をターゲットとした設定を行います。
目次
①Streamlabs OBSをダウンロードして起動する。
ダウンロードがまだの方は、こちら↓
起動すると

画像のような画面が出てくると思います。画像は私が普段、配信で使用しているため設定された画面がキャプチャされていますが、設定がされてない初めての方は真ん中が真っ黒になっていると思います。
Streamlabs OBSでゲーム配信をする時は、基本的にこの画面から操作します。
設定が完了すると、右下の「ライブになる」をクリックすることで、簡単にゲーム配信をすることができます。
次に、
②右上の歯車マークから設定を開く

クリックすると設定が出てきます。画像の真ん中の言語を変更することで日本語表記にすることができます。
ここで一番やってもらいたいことが、-アウトプットの欄の
「ストリーム時に自動的に録画」のチェックをはずしてください。
外さないとバックグラウンドで録画しますので、負荷がかなりかかります。
PUBGなどの重たいゲームを配信しているときは特に!
次に、
③ストリームキーの設定。

設定の2番目の項目「ストリーム」で配信するストリームキーの設定を行います。
サービスから行いたいサイトを選び、サイトからストリームキーを取得したものを「ストリームキー」に張り付けるだけです。
次に、
④配信の詳細設定。

設定の3番目の項目「アウトプット」で、配信のビットレートやエンコーダーの設定を行います。
画像上部の「出力モード」をクリックして「詳細設定」に変更します。
ーストリーミングにおいて、エンコーダーを設定します。
エンコーダーは
- Softwate(x264)
- NVENC
の2種類あります。1がCPU側に処理させるためCPU使用率が上がります。
2がGPU(グラフィックボード)に処理させるためGPU使用率が上がります。
どちらをしようするかは余裕があるほうを選択することで、スムーズに配信することができます。どちらも余裕がない場合、どちらかを選択してそのほかの設定を下げることで対処していきましょう。
画像下の「ビットレート」を変更します。
ビットレートは人により、変わります。ビットレートは情報量を表します。
ビットレートの値が大きければ、情報量が多いため高画質な配信をすることができますがエンコードや通信により負荷がかかります。ビットレートの値が小さいと情報量が少ないため、画質は荒いですが軽い配信をすることができます。
ユーチューブの場合、画質に対して必要なビットレートが決めてありますので
そちらを見て判断するのがいいでしょう。リンクを張ります。
ビットレートの下、「キーフレーム間隔」はユーチューブの場合
2が推奨されていますので、2で
わからない場合、0にすると自動になります。

「CPU使用のプリセット」を変更します。クリックするとプルダウンが出てきます。
プリセットがultrafast~slowerまであります。処理に時間をかけるほど、CPUに負荷がかかるというもので、早く処理すれば画像が荒くなりますが、CPUの負荷は軽減されるものです。
よくわからない場合は、「veryfast」を選択してください。
アウトプットの設定は以上で、他はデフォルトのままで大丈夫です。
次に、
⑤オーディオの設定。

設定の中の「オーディオ」を選択します。
デスクトップオーディオデバイスは、ゲーム配信に入る音(ゲーム音など)の選択です。
PCの音声の出力を選択すれば大丈夫です。
マイクは、ゲーム配信に入る自分の音声の選択です。
使っているマイクを選択すれば、ゲーム配信に自分の声が入ります。
「オーディオ」の設定は以上です。
次に、
⑥ビデオ(出力)の設定

設定の「ビデオ」を選択して変更していきます。
「ベース」は画面の大きさに合わせます。私は解像度1920x1080のモニターでやっているので、この値です。ここは、ご自分のモニターの解像度に合わせて変更してください。
「出力」は1280x720で、ユーチューブの画面のサイズがこの大きさのため
「ダウンスケール・フィルター」はLanczosがいいそうです。(いまいち効果がわからない)
「FPS」の値ですが、60FPSがいいとは思いますが
どうしてもゲーム配信が重たい。PUBGなど結構おもたいですが30FPSにすると軽くなり配信がスムーズになったりしますので、ゲームによって変更してみるのもありです。
ゲーム配信の設定は以上です。
ソースの挿入などは、通常のOBSと同じなため割愛します。
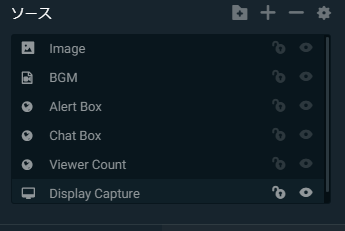
わたしは、こんな感じです。
Display Captureでモニターをキャプチャして配信
詳しく知りたいかたは、「OBS ソース設定」と検索すると出てくると思います。
Streamlabs OBSを使用することで、簡単にゲーム配信を行うことができるので、ぜひ、試してみてください!!
質問がありましたら、コメントお願いします。